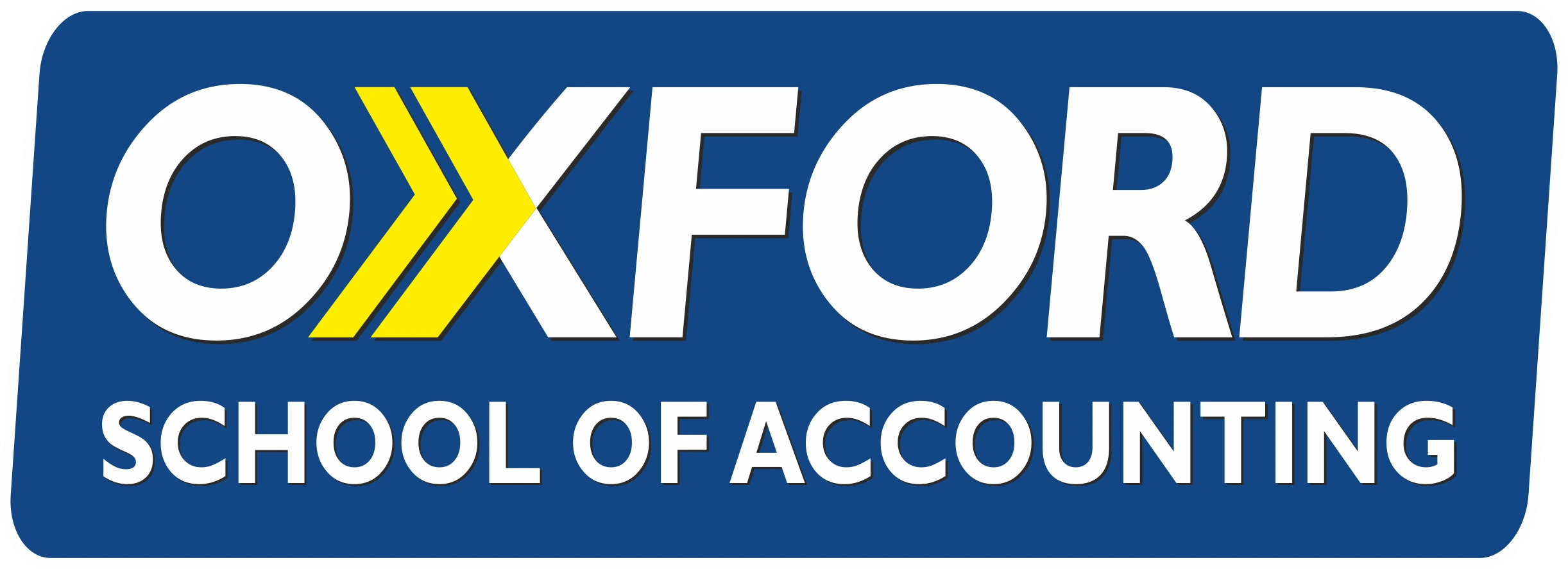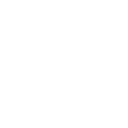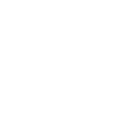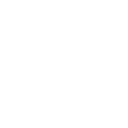### Advanced Features in Excel 365: Elevating Your Data Game
Welcome to another insightful blog, dear students! Today, we're venturing into the advanced features of Excel 365 that can significantly enhance your data handling and analysis skills. Excel 365, part of the Microsoft 365 suite, brings dynamic and powerful tools to your fingertips. Let's explore these features with simple examples and real-life case studies.
#### 1. Dynamic Arrays
Dynamic Arrays allow you to write a formula and return a value in multiple cells automatically. Imagine you have a list of sales data, and you want to apply a 10% discount to all items. With Dynamic Arrays, you write the formula once, and it populates the discounted prices for all items instantly.
**Example**: If your sales data is in A1:A10, in B1, you could write `=A1:A10*0.9` to apply the discount. Instantly, B1:B10 will show discounted prices.
#### 2. XLOOKUP
XLOOKUP is a game-changer for searching data. It replaces older functions like VLOOKUP, HLOOKUP, and LOOKUP, offering a more straightforward way to find values. With XLOOKUP, you specify what you're looking for, where to find it, and what to return.
**Example**: Suppose you have a list of products in column A and their prices in column B. To find the price of a specific product, say "ExcelBook," you would use `=XLOOKUP("ExcelBook", A:A, B:B)`.
#### 3. LET Function
The LET function allows you to assign names to calculation results. This means you can make complex formulas easier to read and calculations more efficient by avoiding repetition.
**Example**: If you're calculating the average of the same range multiple times in a formula, you can name it once with LET and reuse it, like `=LET(myrange, A1:A10, AVERAGE(myrange))`.
#### 4. Ideas
The Ideas feature in Excel 365 is like having a data analyst by your side. It examines your data and provides suggestions for charts, pivot tables, or ways to present your data more effectively. It's perfect for gaining quick insights without digging deep into formulas.
**Example**: Click on a data range and select “Ideas” from the Home tab. Excel will show you different ways to visualize or summarize your data.
#### Case Study: Marketing Analysis for a Startup
A Delhi-based startup used Excel 365's advanced features to analyze their marketing data. They had data on various campaigns, including reach, engagement, and sales. By using Dynamic Arrays and XLOOKUP, they quickly calculated the return on investment (ROI) for each campaign and identified the most effective ones. The LET function simplified their complex formulas, making it easier to adjust parameters and test different scenarios. The Ideas feature helped them visualize data in new ways, leading to insights that improved their marketing strategy.
#### Tips for Using Advanced Features
- **Practice**: The more you use these features, the more comfortable you'll become. Try applying them to your data projects.
- **Explore Templates**: Excel 365 offers templates that utilize these advanced features. They can be a great starting point to learn.
- **Stay Updated**: Microsoft frequently adds new features and improvements to Excel 365, so keep an eye on the latest updates.
#### Conclusion
Excel 365's advanced features can significantly cut down on the time and effort required for data analysis, making your work more efficient and insightful. Whether you're managing a startup's marketing data or analyzing sales for a shop, these tools offer powerful ways to make informed decisions.
Remember, mastery comes with practice and exploration. So, don't hesitate to experiment with these features on your datasets. The more you explore, the more proficient you'll become, opening up new possibilities in your data analysis journey.
Stay tuned for more tutorials and tips to harness the full potential of Excel in your academic and professional endeavors. Happy Excel-ing!