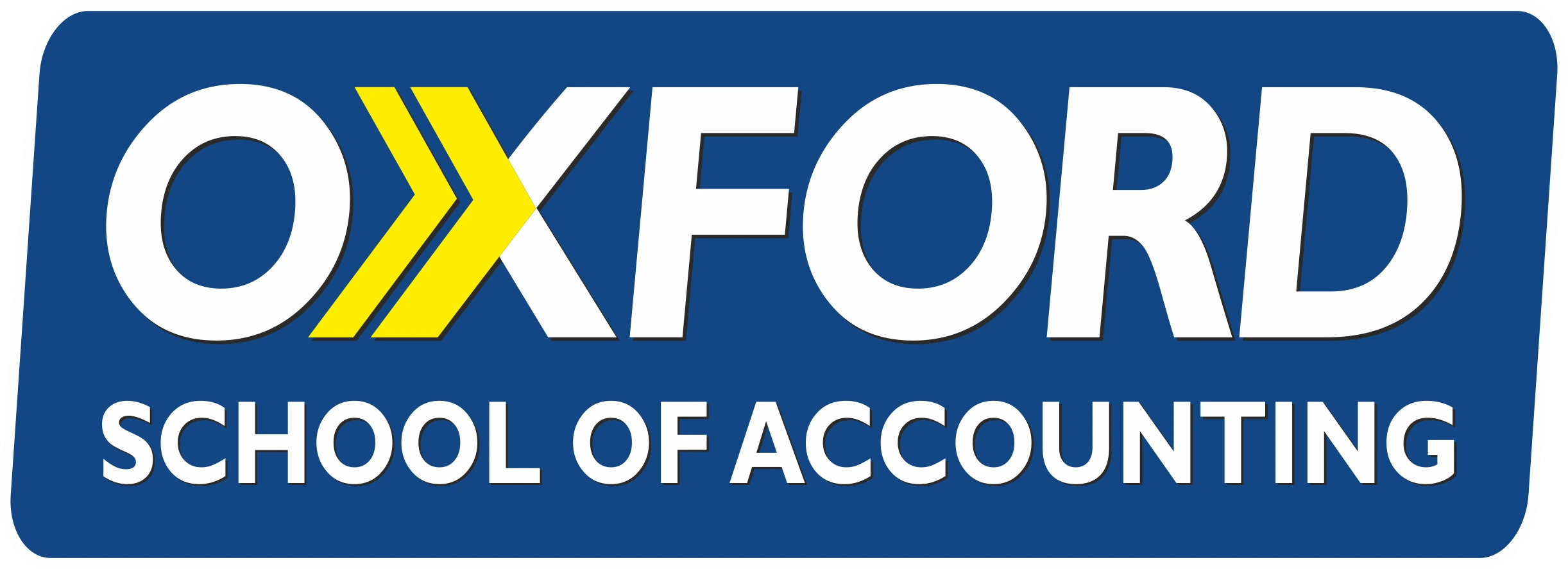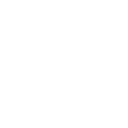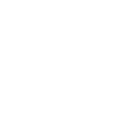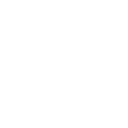# Unlocking the Power of PivotTables
Hello, dear students! Today, we're going to explore one of the most powerful features in Excel that can transform how you work with data: PivotTables. Even if Excel is not your first love, understanding PivotTables can make a big difference in how you analyze and interpret data. Let's dive into this amazing tool, step by step.
#### What is a PivotTable?
A PivotTable is a tool in Excel that allows you to quickly summarize large amounts of data. Think of it as a magic box where you put in all your data, and with a few clicks, it gives you a summary based on your needs. You can count, sum, find averages, and do much more without writing complex formulas.
#### Why PivotTables?
Imagine you run a small shop and keep a record of every sale in an Excel sheet, including the date, product name, quantity, and price. Over time, this data becomes massive. Now, if you want to answer questions like, "Which product sold the most?" or "What was the total sale in December?" manually sifting through the data can be time-consuming. Here, PivotTables come to the rescue!
#### How to Create a PivotTable
1. **Select Your Data**: Click anywhere in your dataset.
2. **Insert PivotTable**: Go to the Insert tab and click on PivotTable.
3. **Choose the PivotTable Location**: Select where you want the PivotTable report to be placed.
4. **Drag and Drop Fields**: In the PivotTable Field List, drag the fields (columns from your dataset) into the appropriate areas of the PivotTable.
#### Example: Analyzing Shop Sales Data
Let’s say you have a dataset with columns for Date, Product, Quantity, and Sales.
- **Step 1**: Insert a PivotTable.
- **Step 2**: Drag the Product field to the Rows area. This lists all your products.
- **Step 3**: Drag the Quantity field to the Values area. This gives you the total quantity sold for each product.
- **Step 4**: Want to know the total sales? Drag the Sales field to the Values area too.
Now, with just a few clicks, you can see which products are your best sellers and how much revenue they are generating.
#### Case Study: School Tuck Shop
A school tuck shop in Delhi used PivotTables to understand their sales pattern over a semester. They recorded every sale in an Excel sheet. At the semester's end, they used a PivotTable to summarize the data. They found out which items were most popular at different times of the year and adjusted their stock accordingly. This not only increased their sales but also reduced waste.
#### Tips and Tricks
- **Refresh Your PivotTable**: If you update your data, remember to refresh your PivotTable to reflect the changes.
- **Slicers**: Use slicers to filter your PivotTable data visually. It makes it easier to analyze specific subsets of your data.
- **PivotCharts**: PivotCharts work hand in hand with PivotTables and can help visualize your summarized data.
#### Conclusion
PivotTables are a powerful feature of Excel that can save you time and help you make better decisions with your data. Whether you are running a shop, managing a tuck shop, or analyzing any kind of data, PivotTables can give you insights that were difficult to see before.
Remember, the key to mastering PivotTables, like any tool, is practice. So, dive into your data, play around with PivotTables, and see what stories your data can tell you.
Happy analyzing, and stay tuned for more insights into making the most of Excel!